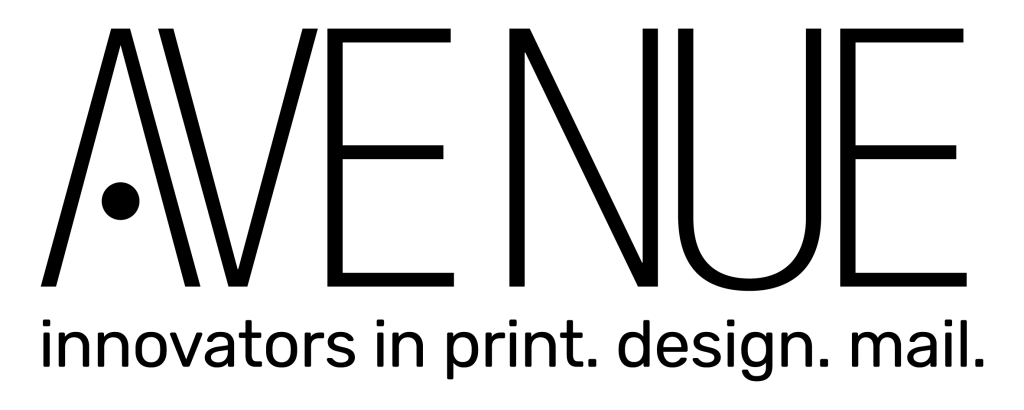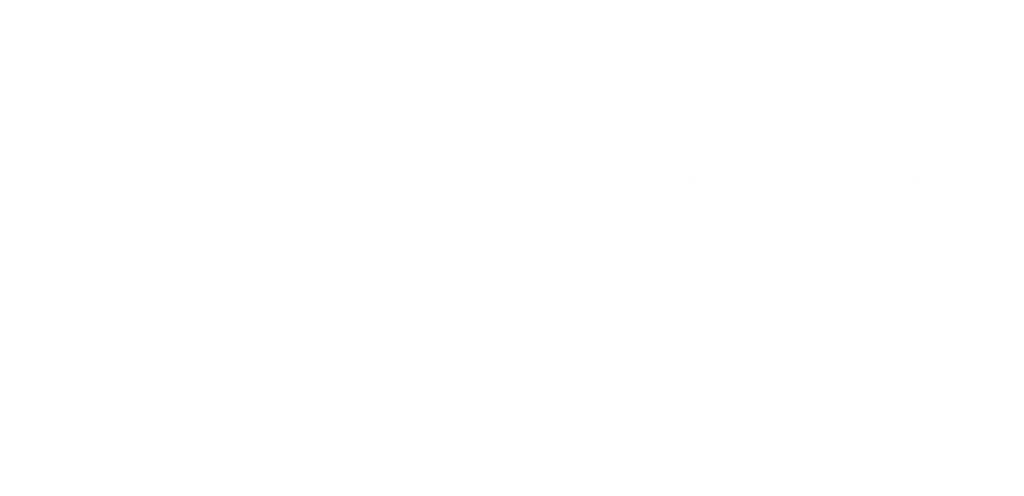When your artwork is ready, before uploading we recommend you download our Print Ready Checklist.
Click to downloadWe only accept Adobe PDF files with the following attributes:
300dpi resolution
2mm bleed (5mm for booklets)
crop and bleed marks included
fonts outlined, text no smaller than 5pt
all colours converted to CMYK
We have a full range of templates available in a range of formats. The templates are set up to size, with bleed and trim lines, column guides, safe text zones and die lines where applicable.
Setting up artwork for Spot UV Varnish
Choose any Pantone colour from the Solid Coated colour books. In the Swatch Options dialogue box, change it to CMYK mode (leave it as Type: Spot Colour) and rename it “Spot Varnish”. This colour will now denote areas to be covered with the Spot varnish.
Return to your artwork and create a new layer called “Varnish”. Select all the elements from the original artwork layer that you want to cover in spot varnish. Copy & paste them to the Varnish layer.
Fill them with the “Spot Varnish” colour you created earlier. Select all graphics on the Varnish layer and set them to “Overprint Fill” in the Attributes palette (Window/Output/Attributes). Select “Overprint Preview” from the View menu to check your work.
Turn off all layers except the varnish layer and export it as a 300dpi PDF with crop and bleed marks. Turn the Varnish layer off, turn the artwork layers back on and export your artwork as a 300dpi PDF with crop and bleed marks. Upload both files to go to print.
Please note: UV varnish can sometimes shift slightly when applied. Avoid applying UV to thin lines, small text or finely detailed artwork.
Setting up artwork for Silver Ink
Choose any Pantone colour from the Solid Coated colour books. In the Swatch Options dialogue box, change it to CMYK mode (leave it as Type: Spot Colour) and rename it “Silver”. Create a new laver called “Silver Ink”.
Select all the elements from the artwork that you intend to be printed in silver ink and copy then paste-in-place to the “Silver Ink” layer. Apply the “Silver” Pantone colour to the stroke or fill of all elements on the Silver layer.
Select everything on the Silver Ink layer and set them to “Overprint Fill” in the Attributes palette
(Window/Output/Attributes). Select “Overprint Preview” from the View menu to check your work.
Turn off all layers except the Silver Ink layer and export it as a 300dpi PDF with crop and bleed marks. Turn the silver ink layer off, turn the artwork layers back on and export your artwork as a 300dpi PDF will crop and bleed marks. Upload both files to go to print.
Setting up artwork for Die cuts / Formes
It is best practice to create your die, mock it up and test it before laying out your artwork. Particularly with packaging and presentation folders, this is highly recommended. Items such as pockets may require gussets to allow for inserted material, and closure folds and tabs require careful engineering to serve their purpose.
Your die line can be supplied as a separate file or can be supplied as a separate page in the artwork PDF. If supplying this way, set up the die line on its own page and apply a spot colour to all strokes & fills. Convert all other spot colours in the document to CMYK, then export the file as a 300dpi PDF with crop and bleed marks, CMYK + die line spot colour.
Setting up artwork for Perforations
Once your artwork is laid out, create a new layer and name it “Perforations”. On a new blank page, create dashed lines on the “Perforations” layer where you intend the perforations to be placed. Create a Spot colour and apply it to the dashed lines.
The reverse mirrors the front so check that your perforations are in the correct location on the reverse (flipped).
Convert all spot colours to CMYK except the “Perforations” spot colour. Export the files as a 300dpi PDF will crop and bleed marks. CMYK + “Perforations” spot colour.
Setting up artwork for Booklets
Please ensure you supply your artwork to us as individual pages in a PDF, not as spreads e.g. a
16pp booklet should be supplied as one PDF with 16 pages. Our pre-press experts will impose
the booklet for you. Allow a minimum of 5mm bleed on an edge. Booklet “creep” will occur
during finishing when pages are folded so we recommend you keep text and non-bleed images
at least 10mm from the trim line.
Contact
Request a professional print consultation today:
I want to talk about my design